- Windows 10 Iso Download Usb Boot Windows 7
- Boot Windows 10 From Usb Download
- Windows 7 Iso Download
- Download Windows 10 Iso Boot Usb
Burning the Windows 10 ISO file to a USB is an inevitable step when you want to install Windows from a USB or create a bootable USB drive. However, burning ISO to a USB is just one of the many steps to achieve your goal of creating a Windows 10 installation disk. For example, after burning the ISO file to the USB flash drive, you will further need to download the Windows USB/DVD download tool to finish the remaining procedure. Luckily, there is an alternative way to create a bootable disk for Windows 10, which is far more effective than burning ISO to a USB in Windows 10. Apply one of the two methods below according to your needs:
Amerigeddon download torrent full movie. AmeriGeddon Torrent, Download AmeriGeddon Bluray 1080p 720p DVDRip HD English, AmeriGeddon Full Movie Free Download - Movies Torrent.
- Easier Way: Create a Windows 10 Bootable USB Directly for Free
- Burn ISO to a USB with Third-Party Tool
Easier Way: Create a Windows 10 Bootable USB Drive
If your purpose is to create a bootable USB drive which you can boot Windows 10 from, don't bother burning the ISO file to a USB anymore. With the free image backup software - EaseUS Todo Backup, you can make your Windows 10 portable in only three steps, sparing you from downloading the ISO file, burning the ISO file to the USB, and more.
USB requirements:
Windows 10 edition; Windows 7 Starter. If you used the media creation tool to download an ISO file for Windows 10, you'll need to burn it to a DVD before following these steps. If your PC does not automatically boot to the USB or DVD media, you might have to open a boot menu or change the boot order in your PC's BIOS or UEFI settings. Create Windows 10 Bootable USB/DVD. Insert your USB drive into your computer. Install and run 'Windows 7 USB/DVD Download Tool'. Click on browse button to select your downloaded Windows 10 ISO file and click on Next. Here select USB if you want to create bootable USB drive or select DVD for creating bootable DVD. Click on Begin Copy. Feb 18, 2019 - Update: To get the ISO for the official release of Windows 10, head to this Microsoft page and download the 64 or 32-bit version of the media.
1. Check how much disk space is used for the system C drive. Let's assume 40GB. Then prepare a qualified USB drive, of which the disk capacity must be larger than 40GB.
2. Do you use an empty new USB drive or an old one? Make sure that all the important data has been safely transferred because the system clone will overwrite data on it completely.
3. Correctly connect the USB drive to your machine and make sure that Windows has detected it and assigned a drive letter to it.
Follow the overall process to create a portable Windows USB drive and boot from it:
Step 1. Launch EaseUS Todo Backup. Expand the menu and click 'System Clone' in the lower position.
Step 2. On the 'System clone' window, the software will choose the system partition and boot partition by default. Just Choose the USB drive as the destination disk.
Click on 'Advanced options' and then 'Create Portable Windows USB drive'. Click 'OK'.
Click 'Proceed'. The software will start immediately cloning the default partitions of your desktop/laptop to the USB drive. After the cloning process is over, you can safely plug the USB drive out.
Step 3. Boot from the USB drive.
- Connect your portable USB to the computer
- Restart the computer and press 'Del' to enter BIOS
- Set the PC to boot from the portable USB by changing the boot order in BIOS under the 'Boot' tab
- Save changes and you'll see your system booting up from the USB drive
Being different from burning a downloaded Windows ISO file to a USB flash drive, EaseUS Todo Backup allows you to create a bootable Windows 10 USB directly. Besides, if you want to install Windows 10 from the USB by burning ISO to the USB and then creating a Windows 10 installation disk, this software can also provide you a much more convenient way to install Windows 10 on your computer, that is to migrate Windows 10 from another computer without reinstallation.
Another outstanding feature you may need is to create an emergency USB. With it, you can boot your computer with the USB and rescue your data when the computer fails to boot properly.
Adobe photoshop cs6 portable free download. EaseUS Todo Backup is an unmissable tool for you to protect your important data, whether it's on your computer, external hard drive, USB flash drive or other external storage devices. Try it and you will know how useful it is.
How to Burn ISO to USB in Windows 10
To burn ISO to a USB in Windows 10, a third-party tool is necessary since it's not simply copying and pasting. In addition, depending on where the ISO file is, for example, on your computer or in the Windows 10 installation DVD, you will have different approaches to burn the ISO file to the USB. If you have downloaded the Windows 10 ISO file on your computer, you can apply the free ISO to USB burner such as Rufus to burn ISO to USB flash drive. Go to visit Rufus (https://rufus.ie/) and download the latest version of Rufus. After that, double-click the .exe file to launch Rufus and connect your USB to your computer. Then:
Step 1. From the Device drop-down menu, choose the USB device you want to burn the ISO file to.
Step 2. From the Boot selection drop-down menu, choose 'Disk or ISO image (Please select)', then click 'SELECT' and choose the ISO file stored on your computer.
Step 3. To ensure you can boot from the USB on both UEFI and BIOS computer, choose 'MBR' under Partition scheme,
Step 4. Leave the other options unchanged and click 'Start' to begin burning the Windows 10 ISO file to the USB drive.
Since the process will format the USB, you'd better back up it in advance with a backup utility. If you realize that you have lost data after burning ISO to the USB, you can recover your files with the most popular free data recovery software - EaseUS Data Recovery Wizard.
Conclusion
Whether you want to install Windows 10 from USB or create a bootable USB for Windows 10, your needs can be satisfied more easily with the help of EaseUS Todo Backup. Don't hesitate to give it a try.
Preparing a bootable USB of Windows 10 is as simple as making a bootable USB of Windows 8 or Windows 7. In fact, all the methods and tools out there to create Windows 7 bootable USB work great with Windows 10 as well.
To prepare the bootable UEFI USB drive of Windows 10, we recommend using a free tool called Rufus over the Microsoft USB/DVD Download Tool as Rufus is more reliable and offers more features when compared to other tools in the market.
But since there are many users who might want to use the official Windows USB/DVD Download Tool, we will be using the tool to prepare the bootable USB of Windows 10. And we will use the free Rufus tool to prepare bootable UEFI Windows 10 USB drive (method 1).
Method 1 of 2
Bootable UEFI USB of Windows 10 using Rufus
UPDATE on April 2nd, 2019: Rufus now supports downloading Windows 10 ISO from Microsoft. Refer to our how to download Windows 10 ISO using Rufus guide for directions.
Step 1: Visit this page and download the latest version of Rufus. Rufus is a portable utility and hence doesn't require an installation.
Step 2: Connect your 8GB+ USB drive to your PC. Be sure to backup all data from your USB drive. Tattoo on my shoulder song download.
Step 3: Run the Rufus utility. Click the Yes button when you see the UAC prompt to launch the tool.
Step 4: Under the Device section, select the USB drive that you want to make bootable, select MBR partition scheme for BIOS or UEFI computers, or GPT partition scheme for UEFI computer depending the type of partition type on your PC.
Step 5: Next, select the File system as FAT32 (default) as it supports both BIOS and UEFI. But if you're sure that your PC doesn't support UEFI, you can choose NTFS for a faster installation.
Step 6: Enter a volume label, click on the CD/DVD drive icon to browse to the Windows 10 ISO image file. Select the file. To download the latest ISO, please go through download Windows 10 ISO from Microsoft guide.
Step 7: Finally, click the Start button, click the OK button when you see the warning dialog to continue its job.
Once Rufus completes its job, you'll see the 'Done' message. That's it!
You can now open UEFI settings and make necessary changes to boot from USB drive.
Method 2 of 2
May 22, 2016 - Windows 7 Ultimate Download ISO 32 bit 64 Bit. This is Windows 7 Ultimate Official Version bootable DVD, Download Now. Jan 11, 2019 - Microsoft Windows 7 Ultimate (Official ISO Image). You need a valid license key for this product from Microsoft or one of its resellers. Nov 30, 2018 - Getting the ISO file of Windows 7 is not hard if you have a valid license key. But even without a key, don't get disappointed. Your search is over,. Windows 7 ultimate with key iso download. Apr 14, 2018 - Here is the Windows 7 Ultimate ISO download free. full version for both 32bit. License; Free Trial / Product Key; OS; Windows 7; Language. Simply download a Windows 7 ISO file or disc image and then create a USB. Your product key is located inside the box that the Windows DVD came in,.
Windows 10 Iso Download Usb Boot Windows 7
Windows 10 bootable USB using USB/DVD Download Tool

Boot Windows 10 From Usb Download
IMP: If you get 'The selected file is not a valid ISO file' error, please follow the instructions mentioned in our how to fix the selected file is not a valid ISO file error guide.
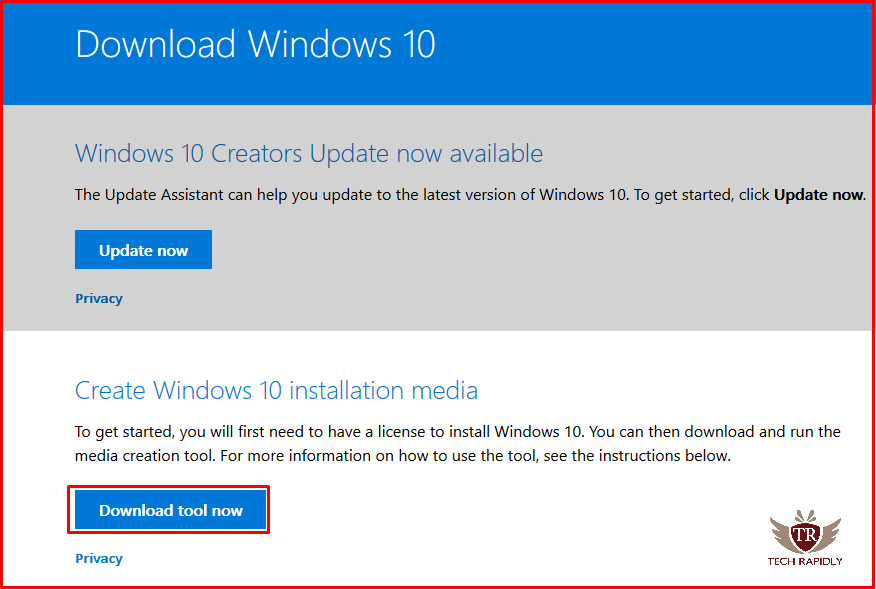
Boot Windows 10 From Usb Download
IMP: If you get 'The selected file is not a valid ISO file' error, please follow the instructions mentioned in our how to fix the selected file is not a valid ISO file error guide.
WARNING: Before using this tool, please make sure that your PC doesn't support UEFI as Windows USB/DVD Download Tool doesn't help you prepare the bootable USB for UEFI PCs. To create a bootable USB of Windows 10 for UEFI supported PCs, please follow the instructions in Method 1.
Step 1: Click on this official link to download Windows USB/DVD Download Tool directly from Microsoft servers.
Step 2: Connect a USB flash or hard drive with 4GB+ capacity and backup data before continuing further. Please be sure to back up all data from your USB drive as the drive will be formatted in the coming steps.
Step 3: Run the downloaded USB/DVD Download Tool setup file and then follow the easy on-screen instructions to get it installed on your PC running Vista, Windows 7, Windows 8 or Windows 8.1.
Step 4: Launch Windows 7 USB/DVD Download Tool, click the Browse button to browse to the folder where Windows 10 ISO image file is located. After selecting the ISO image, click the Next button.
Windows 7 Iso Download
Step 5: In the following screen, you need to select the USB device as your media type. To do so, click on the USB device button. And if you want to prepare the bootable DVD, please click DVD instead.
Step 6: Next, you'll be asked to select your USB drive. Please carefully select your USB drive from the drop-down list before clicking the Begin Copying button. Again, it's important to note that a wrong selection of drive will cause data loss.
The Windows 7 USB/DVD Download Tool starts copying all the contents of the ISO image to the USB drive and will make it bootable in a couple of minutes.
Once done, you can connect bootable USB to the PC on which you want to install Windows 10, change BIOS settings to boot from USB, and start installing Windows 10.
Download Windows 10 Iso Boot Usb
Hope this helps!

